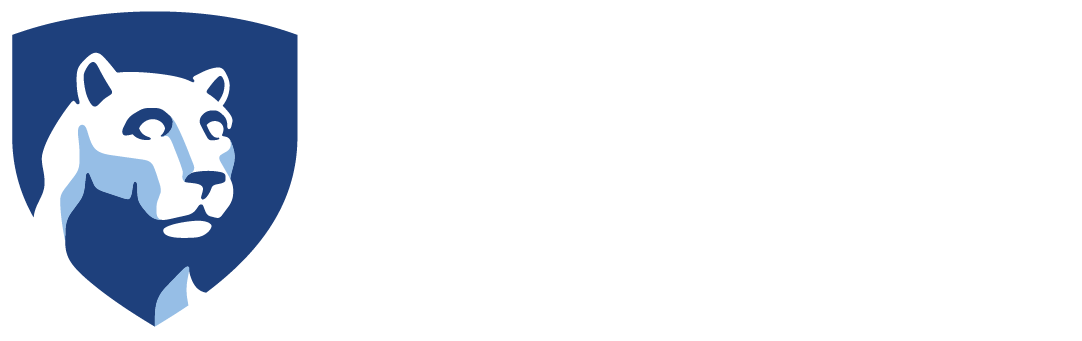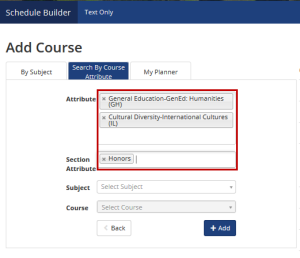The following questions are related to advising. Click on the question to jump to the answer.
FAQs about Schedule Builder
- How do I search in Schedule Builder for classes with multiple attributes?
- Can I use Schedule Builder on an iPad/other mobile device?
- How do I use Schedule Builder with a student?
- Can I use Schedule Builder without being tied to a student record?
How do I search in Schedule Builder for classes with multiple attributes?
When you select “Add Course,” and then select the “Search By Course Attribute” tab, you can enter multiple attributes in the fields. The UGRD example below would limit results to only Humanities (GH) classes that also fulfill International Cultures (IL) and Honors attributes.
Can I use Schedule Builder on an iPad/other mobile device?
Schedule Builder is designed with a responsive screen size that should adapt to the type of device you’re using. Be sure to disable your pop-up blocker to utilize this tool on such a device. (Note: In our testing, it appears that the Safari browser on mobile devices has its pop-up blocker turned on by default).
How do I use Schedule Builder with a student?
When a user selects a student, goes to Schedule Builder and then chooses courses, the selected student will see the courses when they log into their Student Home Base and access Schedule Builder. This does not enroll the student in any way. The student must still take action to enroll in LionPATH.
Can I use Schedule Builder without being tied to a student record?
If you want to use Schedule Builder, but do not want your selections tied to a student: Go to Advisor Home Base. Do not select an advisee. Instead, from the left-hand navigation menu, click Schedule Builder.
By doing this, Schedule Builder will not be tied to a student, and any classes selected would be listed within just your own Schedule Builder session.